

You control where your editing goes by controlling what is behind your cursor and by changing the orientation of your view.

SketchUp always tries to figure out what is underneath your mouse, and what axis you are moving along and provides you with inference information. Once you are finished, you can use the Select Tool to click outside the context to terminate the editing. This will place you within the objects context, and allow you to edit it directly. You can edit a group without un-grouping (explode) it, simply double click on it with the Select Tool or select it and then go to Edit > Group > Edit Group. If your model is well ordered into groups and layers you can always add detail at any stage without getting in a tangle with other parts of the model. If you don't want the geometry you are editing to become part of the other things that may be adjacent, it is important to make sure that these things are in different layers or groups.
SKETCHUP TUTORIAL GOOGLE HOW TO
If you begin creating complicated geometry in SketchUp without understanding how to use Groups and Layers, you and SketchUp will become very confused about where your objects are, and they will become very difficult to manage and draw. Another advantage is that elements within a group become isolated from elements outside it so that they cannot be directly altered.
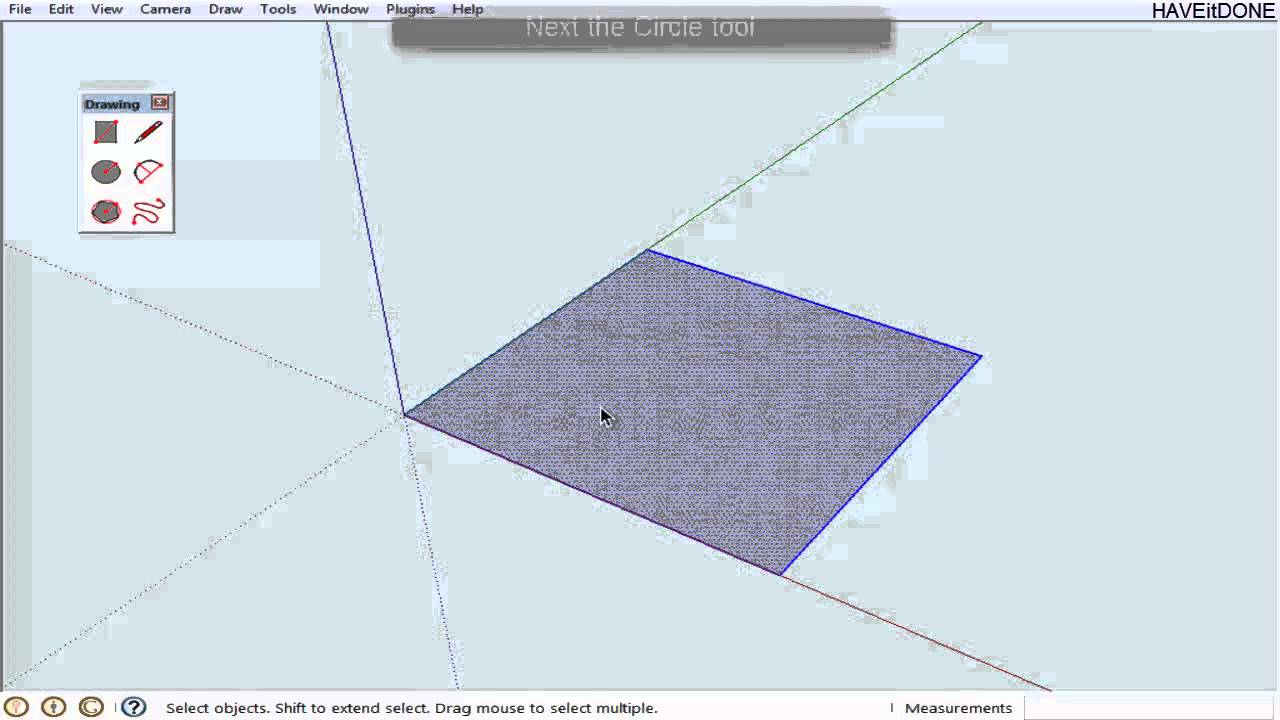
Groups are very useful for combining entities to perform a quick operation such as copy or move. However, you can use Make Group to group together all the lines and faces that belong to an object to form a single entity.

In SketchUp, a 3D object is not truly an entity instead, it is composed of a number of lines and faces. In SketchUp, elements on different layers may remain fully connected with one another if they all are part of a geometric entity. Unfortunately, this approach does not work well with SketchUp, where geometries that depend on each other are fundamentally inter-connected. In other software, layers provide complete separation for objects within them. Layers in SketchUp work very differently from most CAD packages. Thin lines are used when all the faces attached directly to those lines are truly geometrically inter-connected. You may notice that there are two types of lines used in a SketchUp model: thick and thin lines. However, deleting a single face does not delete any of the edges that define it. Faces depend on the lines that define their edges, so that deleting an edge also deletes any faces that use that edge to define their boundary. For all SketchUp models, lines form the basis of geometry as they connect together in 3D to provide a framework for faces, which are in turn attached to those lines. The key to SketchUp modeling lies in the geometric topology of the two basic drawing elements: lines and faces. Some Tips for Modeling in SketchUp SketchUp Geometry Or you can go directly to the webpage listed below to access those Video Tutorials: Your computer will try to go online and access streaming versions of the tutorials from the SketchUp web site. However, here I do put together some of the things about SketchUp fundamentals and some tips for flawless modeling.įor detailed instructions for SketchUp tools, please refer to SketchUp user guides, which can be accessed here.Īgain, Video Tutorials is perhaps the best way to learn SketchUp, You can view them directly through the Help Menu: Menu Access: ( Help > View Tutorials ). Today, we will be doing some hands-on demonstrations and learning how to use some of the SketchUp tools.


 0 kommentar(er)
0 kommentar(er)
